Grafana Dashboard Reports
Meridian provides three templates to create a PDF report from an existing Grafana dashboard. You can also schedule and email these PDF reports to anyone, meaning you can do the following:
-
Keep staff without access to Meridian informed about network performance for improved capacity planning.
-
Create a permanent record of strategic information and progress over a long period of time.
The PDF report displays each of the panels from the specified dashboard, with one, two, or four panels per page, depending on the selected template.
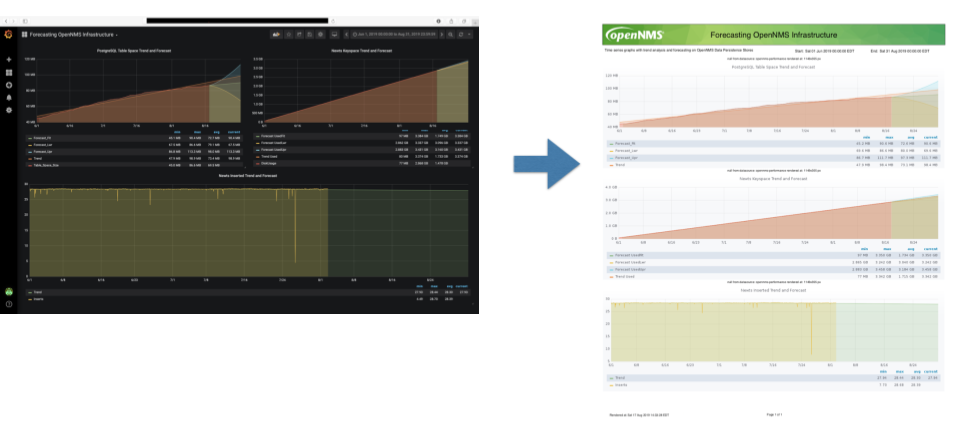
Before you begin
This feature requires Meridian and an instance of Grafana with at least one dashboard and panel configured. Meridian lets you create a report for any Grafana dashboard, not just those created using the OpenNMS plugin for Grafana.
You must set Grafana as a data source by configuring the Grafana endpoint.
If you are using the Docker image for Grafana, you must complete additional configuration steps. Refer to Grafana’s Remote rendering service documentation for more information on how to set up remote rendering. Additional details are available on GitHub.
Configure Grafana endpoint
Configuring the Grafana endpoint sets Grafana as the data source for the dashboards from which you create PDFs. Follow the steps below to configure the endpoint:
-
Sign in to your Grafana instance.
-
Choose .
-
Specify a key name and choose the Viewer role.
-
Leave the Time to Live box blank so that the key never expires.
-
-
Click Add.
-
Copy the key to your clipboard.
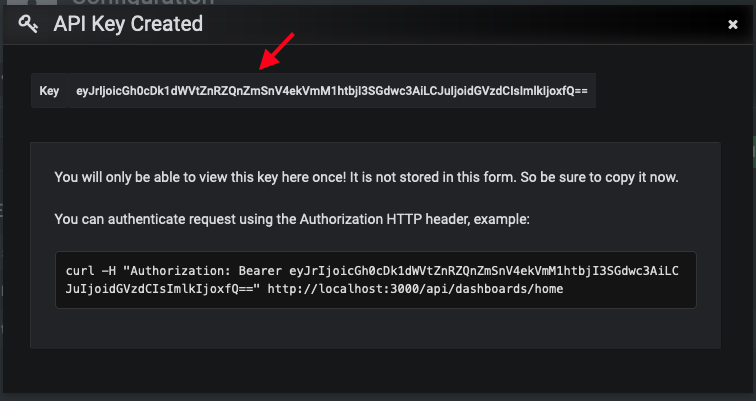
-
If desired, use the
curlcommand provided in the API key dialog to test the key.
-
-
In Meridian, click Add a Grafana Endpoint:
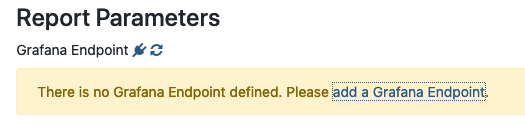
-
In the Endpoint Configuration page, click the plus symbol (+) to add a new endpoint.
-
Enter the required information.
-
Click Test Connection.
-
If the connection test passes, click Create.
-
If the connection test fails, ensure that your configuration settings are valid and test the connection again.
-
You can now use Meridian to create PDF reports of Grafana dashboards.
Create dashboard report
Follow the steps below to create a PDF report based on a Grafana dashboard:
-
In the Meridian UI, choose in the side menu.
-
Under Report Templates, click Grafana Dashboard Report <Xppp>, where <Xppp> represents the number of panels per page you want to display.
-
Under Report Parameters, specify the appropriate information (see the Parameters table).
NOTE: The Grafana Endpoint is the data source. Select a Grafana dashboard from the list. -
Click Create Report.
-
You are prompted to save the report locally or open it. The file is automatically saved to a folder on the Meridian server. It also appears in the UI in the Persisted Reports tab.
-
-
To send the report to someone, click Deliver This Report and fill out the Report Delivery Options.
-
If you select Email Report, specify the recipient’s email address in the Recipient box. Separate multiple recipient email addresses with a comma.
-
You can also use a webhook to post the report to a specified URL.
-
-
Click Deliver Report.
-
To schedule the report for regular delivery, click Schedule This Report.
-
Specify the report frequency (daily, days per week, and so on) and interval.
-
Click Schedule Report.
Scheduled reports are displayed in the Report Schedules tab, where you can edit or delete them:

Parameters
| Field | Description | Default Value |
|---|---|---|
Title |
Report’s title |
Grafana Dashboard Report |
Description |
Brief description of the report. |
Blank |
Time Zone |
Time zone for the data in the report. A dropdown list provides all available options. |
Default system time zone |
Start Date |
Start date for the report. |
Yesterday |
End Date |
End date for the report. |
Today |
Format |
Format of the report. A drop-down list provides all available options. |