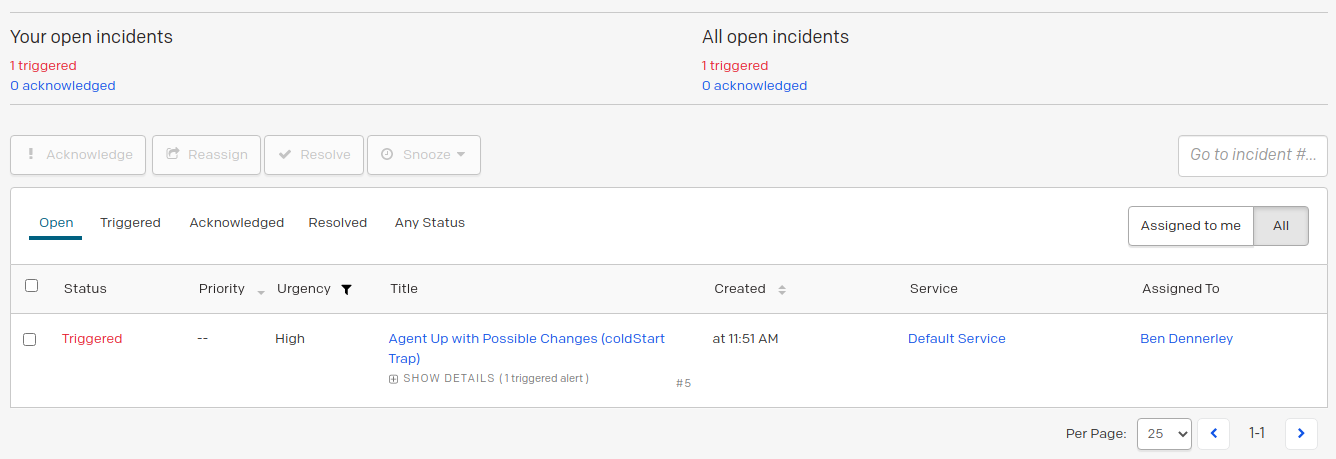Set up Notifications through PagerDuty
In addition to using the Lōkahi/Cloud UI to view notifications, you may want to enable PagerDuty integration.
-
Log in to PagerDuty.
If you do not already have an account, create one.
-
Click on Services.
-
Click the New Service button on the top right.
-
Enter a name and optional description for this new integration; for example,
Events API v2.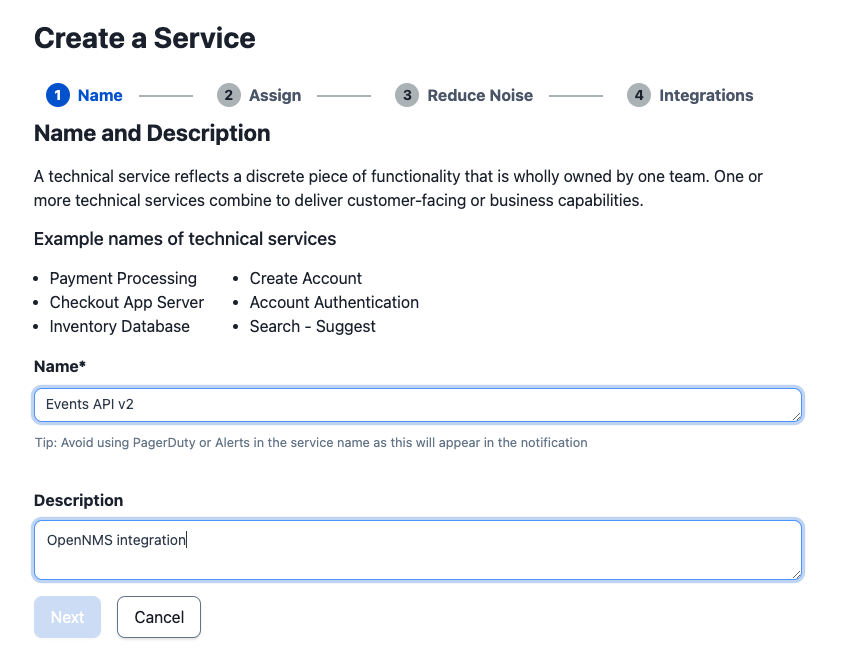
-
Specify the escalation policy.
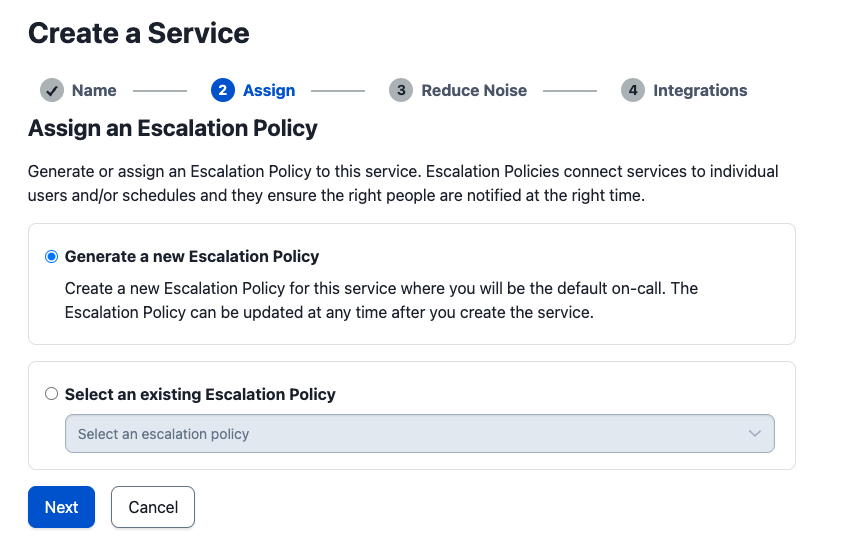
-
Configure the reduce noise settings.
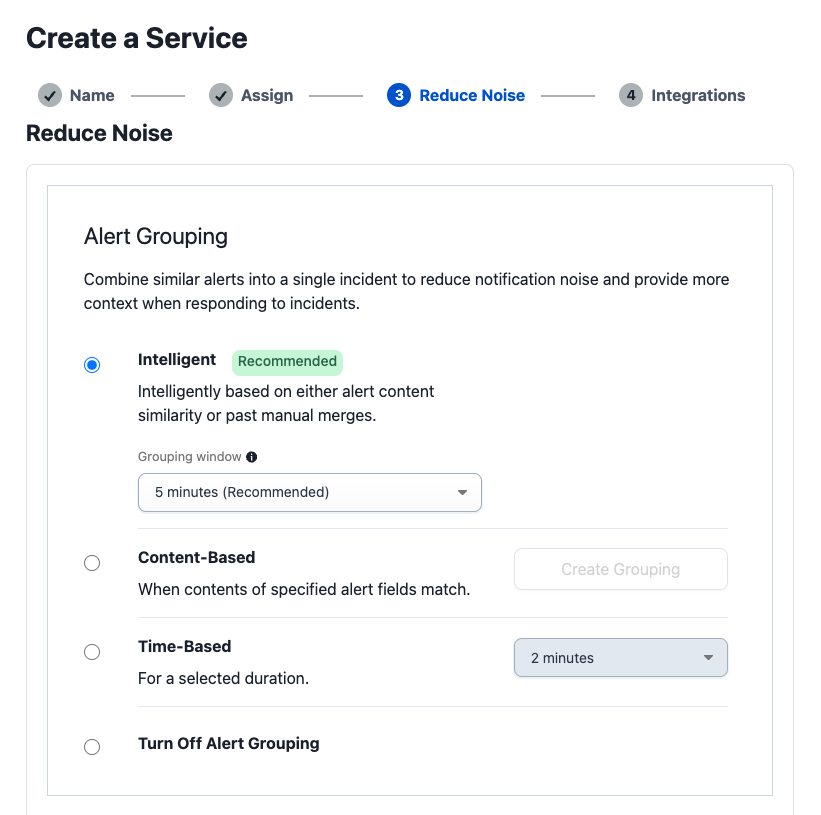
-
Select the
Events API v2integration option from the list.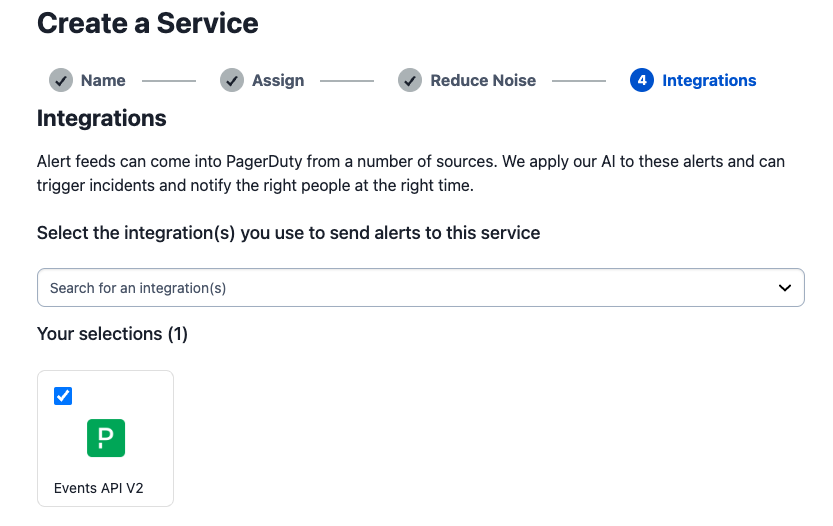
-
Click Create Service at the bottom of the page.
The integration details page appears:
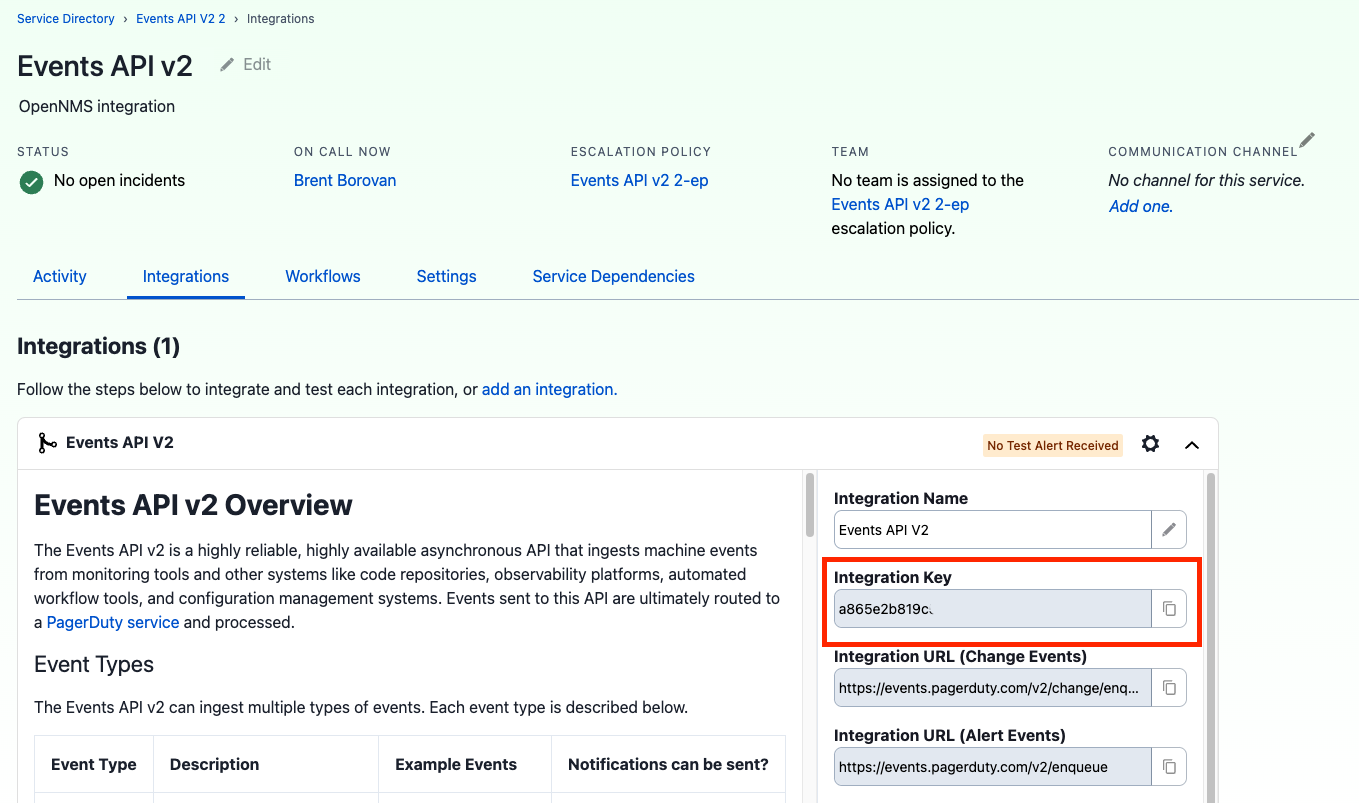
-
Copy the integration key.
-
In Lōkahi/Cloud, click Locations>Outbound Notification.
-
Paste your integration key into the field and click Save.
-
Select Monitoring Policies in the left navigation menu.
-
Make sure you have a monitoring policy with notifications configured via PagerDuty.
You cannot edit the default monitoring policy, which has email and PagerDuty notifications on by default. You may want to to create a new monitoring policy. -
When a notification that matches the monitoring policy occurs, a new incident in PagerDuty will also be created.